WindowsでmacのApple純正キーボードを使う方法
- 英数字キー、かなキーを有効にする
Auto KeyBoard bridge
ダウンロード→https://www.vector.co.jp/soft/dl/winnt/util/se480698.html - コマンドキー(⌘)にコントロールキーを割り当てる
key swap for XP
ダウンロード→https://www.vector.co.jp/soft/dl/winnt/util/se228667.html - ファンクションキーをカスタマイズする
AutoHotkey
ダウンロード→https://autohotkey.com/
1. 英数字キー、かなキーを有効にする
Auto KeyBoard bridge
ダウンロード→https://www.vector.co.jp/soft/dl/winnt/util/se480698.html
リンク先のダウンロードページからAuto KeyBoard Bridgeをダウンロードします。
「akb013.zip」なるものがダウンロードされたと思います。
何とか総選挙をしているアイドルグループを連想させますね(笑)
さて、zipファイルをを解凍して、
[akb013] > [akb] > akbcf.exe
を起動します。
「英数」のボタンを押して、「アクション」の欄のキーの個所を[半角/全角]に設定して[OK]を押します。
これで準備完了。
akbcf.exeと同じ階層にあるakb.exeをダブルクリックするとプログラムが起動してかなキー、英数キーが有効になります。
PCを起動するたびにakb.exeを起動しなければならないので、PCを起動するたびにソフトを起動するように設定しましょう。
画面の左下のWindowsボタンで右クリックして「ファイル名を指定して実行」を押して、「shell:startup」と入力してみましょう。
すると、PC起動と同時に起動するソフトを登録することができます。
原本のソフトを右クリックしてショートカットを作成しましょう。
そのショートカットを、先ほど「shell:startup」で開いた場所に移動すると設定完了です。
2. コマンドキーにコントロールキーを割り当てる
key swap for XP
ダウンロード→https://www.vector.co.jp/soft/dl/winnt/util/se228667.html
次にコマンドキー(⌘)をコントロールキー(Ctrl)に割り当ててみましょう。
リンク先からダウンロードして、「key swap.zip」を解答します。
[keyswap] > [keyswap] > keyswap.exeを起動します。
少し注意だが、keyswap.exeをダブルクリックすると「管理者としてこのプログラムを実行してください」というメッセージがでるので、右クリックをして「管理者として実行」をクリックして実行しましょう。
【キー名】に置き換えたいキーを入れます。
【変換キー名】に割り当てたいキーを入れます。
では、コマンドキー(⌘)にコントロールキー(Ctrl)を割り当ててみましょう。
デフォルトではコマンドキー(⌘)を押すとWindowsロゴキーを押したことになっているようす。
なので、keyswapでは下記のように設定します。
【キー名】:Windowsロゴキー
【変換キー名】:Ctrlキー
また、左右のコマンドキーが左右のWindowsキーになっているので、
【キー名】:左Windowsロゴキー 【変換キー名】:左Ctrlキー
【キー名】:右Windowsロゴキー 【変換キー名】:左Ctrlキー
に設定しておきましょう。
設定できたら、左上の「終了」を押して保存します。
こちらも例によって、PCを起動するたびにソフトを起動するのが面倒なので、起動と同時に起動しましょう。(笑)
画面の左下のWindowsボタンで右クリックして「ファイル名を指定して実行」を押して、「shell:startup」と入力してみましょう。
すると、PC起動と同時に起動するソフトを登録することができます。
原本のソフトを右クリックしてショートカットを作成しましょう。
そのショートカットを、先ほど「shell:startup」で開いた場所に移動すると設定完了です。
3. ファンクションキーをカスタマイズする
AutoHotkey
ダウンロード→https://autohotkey.com/
これはアドバンスな設定をする方は設定してみてください。
例によってリンク先からダウンロード、展開、セットアップを起動しましょう。
ただ、起動しても目に見えて、何かが起動するということはなく、画面右下の「v」の上下反転させたようなボタンを押すと、緑の「H」のマークが出ているはずです。
これでセットアップ成功です。
次にコードを書いて各キーをカスタマイズしていきます。
管理人はMacも使っていて、Macのキーボード操作と遜色ないようにwindowsをカスタマイズしたかった。
そのため、かなり苦戦はしたものの下記のようにカスタマイズした。
- F1キーに「タスクビュー」
- F2キーに「デスクトップを表示」
- コマンド(⌘)+ オプション + F1 に「デスクトップを切り替える(左)」
- コマンド(⌘)+ オプション + F2 に「デスクトップを切り替える(右)」
- コマンド(⌘)+ ↑キー に「ページの最上部へ」
- コマンド(⌘)+ ↑キー に「ページの最下部へ」
を割り当てました。
こちらを参考にしました。
(参考)
https://qiita.com/chr/items/47f50e36703d3bb20371
https://sites.google.com/site/autohotkeyjp/reference/Examples
http://www.hyodo-arch.com/vectorworks/tips/free_f-key.html
文法は、
「置き換える前キー」::Send,{「置き換えた後キー」}
のように書きます。
「置き換える前キー」の部分では
- Windowsキーは「#」
- Ctrlキーは「^」
- Shiftキーは「+」
- Altキーは「!」
のように記号を使ってプログラムを作っていきます。
「置き換えた後キー」の部分では、
- 左側のWindowsキーを「LWIN」
- タブキーを「tab」
のように記述する。
また、一つのキーに複数のキーを同時に押したときのアクションを割り当てる場合は、例えば、
Windowsキーを押し続けて → 「d」を押して → Windowsキーから手を離した
という風に記述する必要がある。
この場合は次のように記述する。
- 左側のWindowsキーを押した:LWIN down
- 「d」を押した:d
- 左側のWindowsキーから手を離した:LWIN up
例
参考程度に、管理人がカスタマイズしたものを記しておこう。
コピペして使えばそのまま使えるはずなので役に立ててほしい。
F1キーに「タスクビュー」を割り当てる
F1::Send,{LWIN down} {tab} {LWIN up}
F2キーに「デスクトップを表示」を割り当てる
F2::Send,{LWIN down} {d} {LWIN up}
コマンド(⌘)+ オプション + F1 に「デスクトップを切り替える(左)」を割り当てる
!^F1::Send,{LWIN down} {Ctrl down} {Left} {Ctrl up} {LWIN up}
コマンド(⌘)+ オプション + F2 に「デスクトップを切り替える(右)」を割り当てる
!^F2::Send,{LWIN down} {Ctrl down} {Right} {Ctrl up} {LWIN up}
コマンド(⌘)+ ↑キー に「ページの最上部へ」
^up::Send,{Home}
コマンド(⌘)+ ↓キー に「ページの最下部へ」
^down::Send,{End}
以上。
これでWindowsでMacのApple純正キーボードを使うカスタマイズは完了です。
おまけ
そもそもAppleの純正キーボード選びにも悩んでいる方もいるかもしれませんね。
参考程度に管理人が選んだキーボードに近いものを記しておきます。
また、管理人は5ボタンマウスを使っています。
ブラウザでタブ移動とページを戻るために使っています。
参考程度にご覧ください。
 |
エレコム ワイヤレスマウス BlueLED 2.4GHz 5ボタン Lサイズ シルバー M-XG2DBSV 新品価格 |
 |
エレコム ワイヤレスマウス 静音 握りの極み Mサイズ 5ボタン レッド M-XGM10DBSRD 新品価格 |

 |
エレコム ワイヤレスマウス Bluetooth 5ボタン BlueLED Sサイズ 握りの極み ブラック M-XGS10BBBK 新品価格 |

ちょこっと雑談
WindowsでMacのApple純正キーボードを使おうとした背景。。。
Macのヘビーユーザーである管理人は頭を抱えていた。
「ハイスペックのMac欲しいけど高すぎすぎるでしかし!!!!」
きよし師匠ばりに叫んだ管理人が欲していたMacのスペックは以下の通りだ。
- Touch BarとTouch ID
- 第7世代の3.5GHzデュアルコアIntel Core i7プロセッサ(Turbo Boost使用時最大4.0GHz)
- 16GB 2,133MHz LPDDR3メモリ
- 256GB SSDストレージ
- Intel Iris Plus Graphics 650
- Thunderbolt 3ポート x 4
- バックライトキーボード – 日本語(JIS)
- アクセサリキット
- 感圧タッチトラックパッド
このスペックで274,104円(税込)だ。
次に管理人が検討していたWindowsのスペックと値段が下記の通りだ。
- Windows 10 Home 64ビット
- インテル core i7-8700 (3.20GHz-4.60GHz/6コア/12MBキャッシュ)
- 16GB DDR4 SDRAM(PC4-21300/8GB×2/2チャネル)
- 320GB SSDストレージ
- 1TB HDD
- NVIDIA GeForce GTX1050 Ti 4GB
- オウルテック 650W 静音電源(80PLUS PLATINUM/PT-650M)
- マカフィー・リブセーフ 12ヵ月 製品版
- office なし
このスペックで158,392円(税込)だ。
ノートにするかデスクトップにするかということも悩んでいましたが、それは置いておいて、、、
Macは高いけどキーボードショートカットとか慣れてる。。。
Windowsは安いけどキーボードショートカットが面倒くさい。。。
ここで管理人の脳裏に浮かんだのは
「WindowsをMac仕様にカスタマイズすればいんじゃね??」
この瞬間、管理人はMacを選ぶ代わりにWindowsを選ぶ人生を進むことを決めたのだった。。。
、、、という背景があって冒頭に述べたキーボードのカスタマイズツールを使ったというストーリーにつながるわけです。


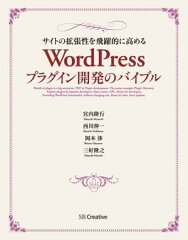

![[商品価格に関しましては、リンクが作成された時点と現時点で情報が変更されている場合がございます。] [商品価格に関しましては、リンクが作成された時点と現時点で情報が変更されている場合がございます。]](https://hbb.afl.rakuten.co.jp/hgb/11ec354d.091f71af.11ec354e.7e262172/?me_id=1213310&item_id=19912614&pc=https%3A%2F%2Fthumbnail.image.rakuten.co.jp%2F%400_mall%2Fbook%2Fcabinet%2F1854%2F9784297111854.jpg%3F_ex%3D240x240&s=240x240&t=picttext)
最後までご覧いただきありがとうございます。
管理人です。
当サイトのコメント欄ではこんなコメントをお待ちしております。
・こんな便利なツールがあった!
・wordpressでこんな風に記述すればこんなことができた!
・cssでこう書けばこんなレイアウトができた!
・jsでこう書けばこんな動きができた!
などなど。
webに限らず、政治経済やスポーツ、趣味の話題など幅広いコミュニケーションにご活用ください。
おもしろく興味深い情報お待ちしております!
最近、Apple Keyboardが接続されていません、と言われて動作しなくなりました。
Windowsセキュリティアップのせいかなぁ。
いかがでしょうか?
コメントありがとうございます!
「Apple Keyboardが接続されていません」ですか。。
まず考えられるのは、キーボードの電池切れでしょうか。
または、Wi-Fiや他のBluetooth機器の電波の混線でつながりにくくなっている、というのも考えられるかもしれません。
どういう対策ができるかはわかりませんが。。。
あとは、[Windowsマーク] > [設定] > [デバイス] で接続済みのキーボードを一度切断(デバイスの削除)してもう一度ペアリングしなおす、という手も試してみてはいかがでしょうか。
最後に、かなりアドバンスドな方法で、私もよくわからない難しそうな方法ですが、このような記事がありました。
http://michi.hatenablog.jp/entry/2015/09/01/Windows%E3%81%A7Mac%E7%94%A8USB%E3%82%AD%E3%83%BC%E3%83%9C%E3%83%BC%E3%83%89%E3%82%92%E4%BD%BF%E3%81%86%E6%96%B9%E6%B3%95%E3%80%81%E3%81%A7%E3%81%AF%E3%81%BE%E3%81%A3%E3%81%9F
(ちなみに「Apple Keyboardが接続されていません Windows」で検索しました。)
お力になれるかどうかわかりませんが、ご武運をお祈りします・・・!!
akbを起動しても、アップル純正キーボードが認識されない、また、このソフトに添付のテキストにはワイヤレスキーボード用と書いてある。この投稿はうそではないのか?
コメントありがとうございます!管理人です。
確かにakbをダウンロードするページ(https://www.vector.co.jp/soft/dl/winnt/util/se480698.html)に「Apple Wireless Keyboard 用ユーティリティ」と書いてありますね。
有線の純正キーボードでは認識されないということかもしれませんね・・・(-_-;)
無線のapple純正キーボードでは問題なく認識されたのですが、、、残念です。。。