How to use the Apple’s Magic keyboard on Windows
- Enable alphanumeric and kana keys
Auto KeyBoard bridge
Download→https://www.vector.co.jp/soft/dl/winnt/util/se480698.html - Assign a control key to the command key (⌘)
key swap for XP
Download→https://www.vector.co.jp/soft/dl/winnt/util/se228667.html - Customize Function Keys
AutoHotkey
Download→https://autohotkey.com/
1. Enable alphanumeric and kana keys
Auto KeyBoard bridge
Download→https://www.vector.co.jp/soft/dl/winnt/util/se480698.html
Download Auto KeyBoard Bridge from the linked Download page.
I think you have downloaded something called “akb013.zip”.
It somehow reminds me of an idol group having a general election (laughs).
Now, unzip the zip file and launch “akbcf.exe”.
The location of “akbcf.exe” is here.
[akb013] > [akb] > akbcf.exeClick the [Alphanumeric] button, set the key to [Halfwidth/Fullwidth] in the [Action] field, and then click [OK].
Now you’re ready to go.
Double-click akb.exe in the same hierarchy as akbcf.exe to start the program and enable the kana and alphanumeric keys.
You have to start akb.exe every time you start your PC, so set the software to start every time you start your PC.
Right click on the Windows button at the bottom left of the screen and press “Run” and type “shell:startup”.
Then, you can register the software to start at the same time as PC startup.
Right-click on the original software and create a shortcut.
If you move the shortcut to the place you just opened with “shell:startup”, the setting is complete.
2. Assign a control key to the command key (⌘)
key swap for XP
Download→https://www.vector.co.jp/soft/dl/winnt/util/se228667.html
Next, let’s assign the command key (⌘) to the control key (Ctrl).
Download from the link and solve “key swap.zip”.
Start “keyswap.exe”.
The location of “keyswap.exe” is here.
[keyswap] > [keyswap] > keyswap.exeA little warning, when you double click on keyswap.exe, you will get a message “Run this program as administrator”, so right click on it and click “Run as administrator” to run it.
Enter the key you want to replace in the [Key Name] field.
Enter the key you want to assign in the [Conversion Key Name] field.
Now let’s assign the control key (Ctrl) to the command key (⌘).
By default, when you press the command key (⌘), it seems that you press the Windows logo key.
So in keyswap, you can set the following.
[Key name]: Windows logo key
[Conversion key name]: Ctrl keyAlso, the left and right command keys are the left and right Windows keys, so set them like this.
[Key name]: Left Windows logo key
[Conversion key name]: Left Ctrl keyand
[Key name]: Right Windows logo key
[Conversion key name]: Left Ctrl keyWhen you are done, press “Exit” in the upper left corner to save the settings.
As usual, it is troublesome to start the software every time you start your PC, so let’s start it at the same time you start your PC. (Laughs)
Right click on the Windows button at the bottom left of the screen and press “Run” and type “shell:startup”.
Then, you can register the software to start at the same time as PC startup.
Right-click on the original software and create a shortcut.
If you move the shortcut to the place you just opened with “shell:startup”, the setting is complete.
3. Customize Function Keys
AutoHotkey
Download→https://autohotkey.com/
This should be set if you are an advanced user.
As usual, download, extract and launch setup from the link.
However, even if it starts, it is not visible, and something starts, and the green “H” mark should appear when the button that seems to have flipped up and down the “v” mark in the lower right of the screen is pushed.

The setup is now successful.
Next, we will write code to customize each key.
I also use a Mac and wanted to customize windows to be comparable to Mac keyboard operation.
Therefore, I customized it as follows though I struggled considerably.
- Task View” to F1 key
- F2 key plus “Show Desktop”
- Command (⌘) + Options + F1 to “Switch Desktop (left)”
- Command (⌘) + Options + F2 to “Switch Desktop (Right)”
- Command (⌘) + ↑ key to “Top of page”.
- Command (⌘) + ↑ key to “To the bottom of the page”.
I assigned it this way.
I referred to it here.
https://qiita.com/chr/items/47f50e36703d3bb20371
https://sites.google.com/site/autohotkeyjp/reference/Examples
http://www.hyodo-arch.com/vectorworks/tips/free_f-key.html
It is written with this kind of grammar.
"Key before replacement."::Send,{"Replace After Key."}In the “Replace Before Key” section, we’ll use symbols like this to create our program.
- Windows key is “#”.
- Ctrl key is “^”.
- Shift key is “+”.
- Alt key is “!”.
In the “Replace with” section, write this
- “LWIN” Windows key on the left
- Tab key “tab”.
If you want to assign an action to a single key when multiple keys are pressed at the same time, for example, you need to write it like this.
Hold down the Windows key. → Press "d." → take your hand off the Windows keyIn this case, it is described as follows.
- Left Windows key pressed: LWIN down
- Press “d”: d
- Left hand off the left Windows key: LWIN up
Examples
For reference, I’ll note my customization.
If you copy and paste it, it should work as is, so I hope it helps.
Assign [Task View] to the F1 key
F1::Send,{LWIN down} {tab} {LWIN up}
Assign “Show Desktop” to the F2 key
F2::Send,{LWIN down} {d} {LWIN up}
Assign “Switch Desktop (Left)” to Command (⌘) + Option + F1
!^F1::Send,{LWIN down} {Ctrl down} {Left} {Ctrl up} {LWIN up}
Assign “Switch Desktop (Right)” to Command (⌘) + Option + F2
!^F2::Send,{LWIN down} {Ctrl down} {Right} {Ctrl up} {LWIN up}
Command (⌘) + ↑ key to “Top of page”.
^up::Send,{Home}
Command (⌘) + ↓ key to “To the bottom of the page”.
^down::Send,{End}
That’s all.
This completes the customization of using the Apple keyboard on Windows with the Apple keyboard on Mac.
Bonus
You may even have trouble choosing a genuine Apple keyboard in the first place.
I’ll note the keyboard that is similar to the one I chose for reference.
I also use a 5 button mouse.
I use it to move tabs and go back pages in my browser.
Please see for reference only.
 |
エレコム ワイヤレスマウス BlueLED 2.4GHz 5ボタン Lサイズ シルバー M-XG2DBSV 新品価格 |
 |
エレコム ワイヤレスマウス 静音 握りの極み Mサイズ 5ボタン レッド M-XGM10DBSRD 新品価格 |

 |
エレコム ワイヤレスマウス Bluetooth 5ボタン BlueLED Sサイズ 握りの極み ブラック M-XGS10BBBK 新品価格 |

A little chat
Background of trying to use a Mac’s Apple keyboard on Windows.
The manager, a heavy Mac user, had his head in the sand.
“I want a high spec Mac but it’s too expensive but !!!!”
The specs of Mac that the manager who shouted like Master Kiyoshi wanted are as follows.
- Touch Bar and Touch ID
- 7th generation 3.5GHz dual-core Intel Core i7 processor (up to 4.0GHz with Turbo Boost)
- 16GB 2,133MHz LPDDR3 memory
- 256GB SSD storage
- Intel Iris Plus Graphics 650
- 4 Thunderbolt 3 ports
- Backlit Keyboard – Japanese (JIS)
- accessory kit
- pressure sensitive touch trackpad
These specs are priced at 274,104 yen (tax included).
The next Windows specs and prices that the manager was considering are as follows.
- Windows 10 Home 64-bit
- Intel core i7-8700 (3.20GHz-4.60GHz/6-core/12MB cache)
- 16GB DDR4 SDRAM (PC4-21300/8GB x 2/2 channels)
- 320GB SSD Storage
- 1TB HDD
- NVIDIA GeForce GTX1050 Ti 4GB
- OWLTEC 650W Silent Sound Power Supply (80 PLUS PLATINUM/PT-650M)
- McAfee Ribsafe 12-month product edition
- office None
The price for these specs is 158,392 yen (tax included).
I was also torn between getting a notebook or a desktop, but I put that aside and…I was also torn between getting a notebook or a desktop, but I put that aside and…
Macs are expensive, but I’m used to keyboard shortcuts.
Windows is cheap but keyboard shortcuts are a pain.
What came to my mind here was, “Why don’t I just customize Windows to Mac specs?”
At this moment, I decided to go on with my life, choosing Windows instead of Mac.
So, that leads me to the story of using the keyboard customization tool I mentioned at the beginning of this article.


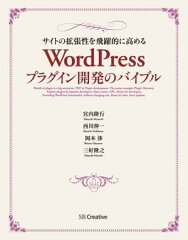

![[商品価格に関しましては、リンクが作成された時点と現時点で情報が変更されている場合がございます。] [商品価格に関しましては、リンクが作成された時点と現時点で情報が変更されている場合がございます。]](https://hbb.afl.rakuten.co.jp/hgb/11ec354d.091f71af.11ec354e.7e262172/?me_id=1213310&item_id=19912614&pc=https%3A%2F%2Fthumbnail.image.rakuten.co.jp%2F%400_mall%2Fbook%2Fcabinet%2F1854%2F9784297111854.jpg%3F_ex%3D240x240&s=240x240&t=picttext)