2023年6月20日、Bitbucketの「SSHホスト鍵」が更新され、今までSSH接続していたユーザーはいきなりプッシュできなくなって焦ったことでしょう。私もそのうちの一人です。
本稿では、WindowsでのBitbucketのSSHホスト鍵の更新方法を解説します。
では、行ってみましょう!
SshHostKeys の中身を確認 & 削除
まずは、レジストリエディターを開きましょう。
画面の左下のWindowsマークを押して「レジストリ」と入力すると表示されます。
レジストリエディターを起動して、こちらの場所↓↓↓を見てみてください。
HKEY_CURRENT_USER / SoftWare / SimonTatham / PuTTY / SshHostKeys中にいろいろ入っているかもしれません。
どれが必要かどれが不要か分からないかもしれないですが、不要なものを削除してください。
今回、Bitbucket関連のsshキーを書き換えるので、現在あるBitbucket関連のものは消して大丈夫だと思います。
ただし、私も人づての人づての人づて人づてといった感じなのでくれぐれも自己責任で行ってください。
PuTTY の場所を確認
私のSourceTreeはバージョン3.4.13なのでこちら↓↓↓の場所にありました。
C:\Users\(ユーザー名)\AppData\Local\SourceTree\app-3.4.13\tools\putty後ほどこのパスを使うのでどこかにメモしておいてください。
コマンド入力
ここからは「コマンドプロンプト」を使用します。
例の「黒い画面」です。
嫌いな方が多いと思いますが頑張って付いてきてください。。。m(__)m
画面の左下のWindowsマークをクリックして「cmd」と入力すると「コマンドプロンプト」が表示されます。
私は、ここで「管理者として実行」しました。
「管理者として実行してください」のように指示されてやり直しになるのではないかと思ったからです。
では、コマンドを入力していきましょう。
コマンド①
cd C:\Users\(ユーザー名)\AppData\Local\SourceTree\app-(バージョン番号)\tools\putty先ほど、PuTTY の場所を確認したときにメモしていたパスを使います。
初めの「cd」というコマンドは「change directory」ディレクトリを移動するコマンドです。
コマンド②
plink.exe -ssh -C -i privatekey.ppk bitbucket.orgPuTTY の場所にある「plink.exe」を起動してSSHホスト鍵に対応する秘密鍵を生成するためのコマンドだそうです。
私もよく分かりません。(笑)
上記のコマンドを入力すると下記のように表示されます。
The host key is not cached for this server:
bitbucket.org (port 22)
You have no guarantee that the server is the computer
you think it is.
The server's ssh-ed25519 key fingerprint is:
ssh-ed25519 255 SHA256:ybgmFkzwOSotHTHLJgHO0QN8L0xErw6vd0VhFA9m3SM
If you trust this host, enter "y" to add the key to
PuTTY's cache and carry on connecting.
If you want to carry on connecting just once, without
adding the key to the cache, enter "n".
If you do not trust this host, press Return to abandon the
connection.
Store key in cache? (y/n, Return cancels connection, i for more info)「ssh-ed25519 255 SHA256:ybgmFkzwOSotHTHLJgHO0QN8L0xErw6vd0VhFA9m3SM」の部分は、Bitbucketの運営元である ATLASSIAN のサポートページにも記載されているものなので正しく認識されているようです。
https://support.atlassian.com/ja/bitbucket-cloud/docs/configure-ssh-and-two-step-verification/
さて、上記のメッセージ、ここで聞かれているのは「このキーで合ってますか?」のような質問です。
合っているので「y」を押して「Enter」を押しましょう。
すると、下記のように表示されて入力待ち状態になります。
Unable to use key file "privatekey.ppk" (unable to open file)
login as:ここでは、Sourcetreeで使用しているアカウントのユーザー名を入力してください。
入力したら「Enter」を押します。
最後に、下記のように表示されれば完了です。
Access granted. Press Return to begin session.以上です。
お疲れさまでした。
参考サイト
公式サイト
https://support.atlassian.com/ja/bitbucket-cloud/docs/configure-ssh-and-two-step-verification/
https://bitbucket.org/site/ssh
有志サイト
Bitbucket の SSHホスト鍵を更新しました – ラボラジアン
Sorctreeでクローンができません|ATLASSIAN Community
WindowsのSourceTreeでBitbucketからクローンできなかった – Qiita
SourcetreeでSSHの障害 – chinaz.org
システムGitでSourceTreeのPuTTYで設定したSSHを使う – Qiita


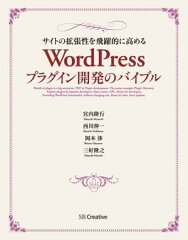

![[商品価格に関しましては、リンクが作成された時点と現時点で情報が変更されている場合がございます。] [商品価格に関しましては、リンクが作成された時点と現時点で情報が変更されている場合がございます。]](https://hbb.afl.rakuten.co.jp/hgb/11ec354d.091f71af.11ec354e.7e262172/?me_id=1213310&item_id=19912614&pc=https%3A%2F%2Fthumbnail.image.rakuten.co.jp%2F%400_mall%2Fbook%2Fcabinet%2F1854%2F9784297111854.jpg%3F_ex%3D240x240&s=240x240&t=picttext)
コメントを残す