ついに独自ドメイン取得しました!!
こんにちは、こんばんは、テックストック(TechStock)管理人です。
昨日 2019年3月7日 に、本サイト「テックストック(TechStock)」の独自ドメインを取得しました。
以前のURLでにアクセスするとこちらの独自ドメインのURLにリダイレクトするように設定しているので、もう過去のURLにはアクセスできません。
今回の記事では、独自ドメインを取得した後にやったことを書いてみようと思います。
1、WordPress(ワードプレス)インストール
当たり前ですが、サイトを運営するので何かしらのCMS(Contents Management System(コンテンツ・マネジメント・システム))をインストールする必要があります。
テックストックではWordPressを使っていますので、例によってWordPressをインストールしました。
あ、そういえば、さくらレンタルサーバーでは、サーバー内のディレクトリに、どのドメインを割り当てるか、みたいなドメインの割り振りをしますね。
なので、今回、私がやった手順と大きく異なると思います。
私のサイトはXSERVERの無料サービスでXFREE(エックスフリー)のサーバーを使っています。
XFREE(エックスフリー)では、ドメインを追加すると、新しくFTP情報などが生成され、接続してみると、上の階層にも上がれず空っぽの状態です。
ただ、ドメインを追加してもホストが同じなので、実際は上の階層があって、ディレクトリ分けされているんだと思います。
私たちユーザー側には、その各ディレクトリが、あたかもルートディレクトリのように見せているのでしょう。
2、旧ドメインのサイトデータを新ドメインに移行
次に旧ドメインから新ドメインにサイトのデータを移行します。
ここで苦戦する方はかなり多いと思います。
実際、私も仕事でサーバーの移行作業をしたことがあるのでその苦しみは痛いほどわかります・・・・
あれは本当に怖い・・・
ただ、上でも言った通り、さくらレンタルサーバーを使っている場合は、また別のお話になります。
さくらレンタルサーバーを使っている方は、こちらの記事が非常に役に立ちました!
筆者の方には感謝感激雨あられです・・・(涙)
https://kini-mono.com/wordpress-server-sakura-01/
https://kini-mono.com/wordpress-server-sakura-02/
https://kini-mono.com/wordpress-server-sakura-03/
https://kini-mono.com/wordpress-server-sakura-04/
サーバー移行でも同じような方法でサイトのデータを移行しますので、サーバー移行でストレスのあまり寿命を縮めている駆け出しエンジニアの方々にも役に立つ情報になるかな、と思います。
いくつか方法はありまして、
- wordpressの全データを一気にドバっと移行させて
- 移行前のサーバーのPhpMyAdminからデータベースをエクスポートしてきて
- 移行先のPhpMyAdminにインポート
という方法もありますが、
今回は、無料のサーバーでうまく通信できなかったのか、wordpressの全データを一気にダウンロードすることができず、上記の方法は断念せざるを得ませんでした。
今回私が行ったドメイン移行の手順は、
- 新ドメインでwordpressをインストール(データベースは新規で作りました)
- カスタム投稿・カスタムタクソノミーの枠だけ移行
- wordpressエクスポート・インポートツールで一括移行
この手順3で、手順2の、「カスタム投稿・カスタムタクソノミーの枠だけ移行」が活きてきます。
1、 新ドメインでwordpressをインストール
データベースを新しく作成して、最新のwordpressをインストールしました。
ワードプレスのサイトを作りなれていない方にとっては少し苦労するかもしれませんが、この記事を見に来ている時点で、ある程度経験者だろう、ということで、ワードプレスのインストールなど基本的な部分に関しては割愛させていただきます。
2、 カスタム投稿・カスタムタクソノミーの枠だけ移行
カスタム投稿・カスタムタクソノミーの簡単につくれる便利なプラグイン「CPT UI」を使っている方は、手順3で記事データを移行する前に、各カスタム投稿・各カスタムタクソノミーを作成しておく必要があります。
そうしないと、手順3でデータをインポートしても「失敗しました」と言われてしまうのです・・・!!
カスタム投稿・カスタムタクソノミーの枠だけを移行するには、
[CPT UI] > [投稿タイプの追加と編集] > [投稿タイプをインポート/エクスポート]
に進み「Export Post Types settings」のテキストボックスの内容をコピーして、
新ドメインで作ったwordpressの
[CPT UI] > [投稿タイプの追加と編集] > [投稿タイプをインポート/エクスポート]
の「投稿タイプをインポート」のテキストボックスにペーストして「インポート」ボタンをクリック。
これで、カスタム投稿の枠を移行できました。
同じことをカスタムタクソノミーでもしておきましょう。
3、 wordpressエクスポート・インポートツールで一括移行
旧ドメインで、
[ツール] > [エクスポート]
に進み、「すべてのコンテンツ」を選択して「エクスポートファイルをダウンロード」ボタンクリックすると、全てのデータが圧縮されたファイルがダウンロードされます。
ただし、この圧縮ファイルには、実際に画像ファイルが入っているわけではありません。
画像ファイルやあらゆるファイルの「パス」が記録されているだけです。
そのため、新サーバー(新ドメイン)の方に、アップロードした画像ファイルがなければ正常に表示されないのです・・・!!
なので、アップロードした画像やその他のファイルはFTPソフトを使って、旧サーバー(旧ドメイン)からダウンロードして、新サーバー(新ドメイン)にアップロードしておきましょう。
そして、画像・ファイルは、アップロードしただけでは、wordpressに認識してもらえない場合があります。
その場合は、「Media from FTP」というプラグインを使ってみると良いです。
このプラグインに関しては、こちらの記事に詳しく書かれているのでご覧ください。
https://naughties.net/2016/11/29/media_from_ftp/
新サーバーでは、
[ツール] > [インポート] > [WordPress インポーター]をインストール・実行して、
「ファイルをアップロードしてインポート」で旧サーバーで作成した圧縮ファイルを選択してインポートしましょう。
これで、カスタムフィールドもカスタム投稿もカスタムタクソノミーも移行できます。
ただ、スマートカスタムフィールドやアドバンスドカスタムフィールドで「繰り返し機能」を使っているカスタムフィールドがある場合は正常に移行されない可能性があります。
カスタムフィールドがうまく移行できなかった場合は仕方がありません。。。
手動でカスタムフィールドを移行しましょう。m(_ _;)m


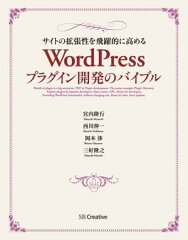

![[商品価格に関しましては、リンクが作成された時点と現時点で情報が変更されている場合がございます。] [商品価格に関しましては、リンクが作成された時点と現時点で情報が変更されている場合がございます。]](https://hbb.afl.rakuten.co.jp/hgb/11ec354d.091f71af.11ec354e.7e262172/?me_id=1213310&item_id=19912614&pc=https%3A%2F%2Fthumbnail.image.rakuten.co.jp%2F%400_mall%2Fbook%2Fcabinet%2F1854%2F9784297111854.jpg%3F_ex%3D240x240&s=240x240&t=picttext)
コメントを残す